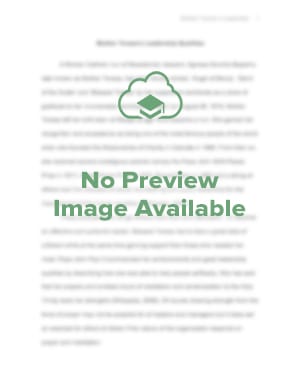Cite this document
(“Captivate and Jing Essay Example | Topics and Well Written Essays - 2250 words”, n.d.)
Retrieved from https://studentshare.org/miscellaneous/1568911-captivate-and-jing
Retrieved from https://studentshare.org/miscellaneous/1568911-captivate-and-jing
(Captivate and Jing Essay Example | Topics and Well Written Essays - 2250 Words)
https://studentshare.org/miscellaneous/1568911-captivate-and-jing.
https://studentshare.org/miscellaneous/1568911-captivate-and-jing.
“Captivate and Jing Essay Example | Topics and Well Written Essays - 2250 Words”, n.d. https://studentshare.org/miscellaneous/1568911-captivate-and-jing.