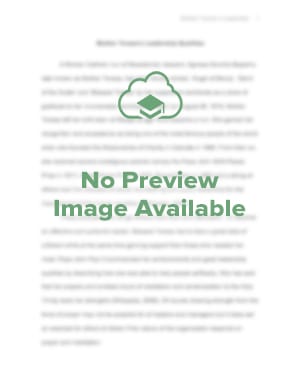- Home
- Free Samples
- Premium Essays
- Editing Services
- Extra Tools
- Essay Writing Help
- About Us
- Studentshare
- Subjects
- Information Technology
- Building a PC from Scratch
Building a PC from Scratch - Assignment Example
- Subject: Information Technology
- Type: Assignment
- Level: College
- Pages: 5 (1250 words)
- Downloads: 0
Extract of sample "Building a PC from Scratch"
BUILDING A PC FROM SCRATCH
Building any PC is an easy task if all the steps are well executed, the first step is assembling the component to put together, these include the PC case, the motherboard, the CPU chip, the Power supply, the RAM chips, the Hard drives, the connecting cables, the Graphics Card, the DVD writer drive, and the cooling system [2]. in this article it will assemble a simple powerful gaming PC. The next step describes the components one by one and how to install them.
Precautions: always wear an anti-static wrist band or any anti-static preventer, the static can fry the computer components and it is important to prevent it [2].
Figure 1.1 wearing an anti-static wristband to prevent static while assembling
Part 1: Installing the Power Supply
The first and easy component to assemble is the power supply or PSU for short. Its position is in the rear of every case, to enable connection to the power cable. The PSU has two main points, the first is characterized by many cables and the other a switch and a female socket. The side with the multiple cables is to be placed inside while the side with switch and female socket placed facing outside.
Figure 1.2 the first image shows the switch and female socket, the second shows the many cables side,
- Place the power supply on the case on the backside with a large opening similar to the power supply size.
- Place the Switch and socket facing side facing outwards.
- Screw into place the power supply (note: the screws depend on the casing used).
Figure 1.3 screwing the power supply into place, (note: after completing do not power it on)
Part 2: installing the DVD writer drive
There are different storage drives and the choice depends on the budget, motherboard, and use. The most popular are the SATA spinning disks or HDD for short (3.5”), and the newer smaller Solid-State Drives (SSD) (2.5”) [3]. in this manual we will be with the HDD drive, installed up high at the front of the case.
Figure 2.1 the location of the 3.5” drive slots on a computer case
- Mount the HDD on the case and align the screw holes with the casing
- Make sure the female data and power slots are facing inwards to the motherboard.
- Once in place screw the drive into place.
Figure 2.2 placing the HDD into the 3.5” slot on the case
Figure 2.3 connecting the power and data cables to drive
Figure 2.4 connecting the data cable onto the motherboard
- For the 2.5” installation some cases may have an enclosure but in another one must find a way to place them.
- The best way is having a hard drive adapter to fit into the 3.5” slot.
Figure 2.5 placing the SSD onto a bracket holder in the 3.5” slot
- Screw it into place
Figure 2.6 connecting the power and data cable to the SSD drive
Part 3: installing the GPU
The reason for a dedicated is not all motherboards come with a GPU, the modern GPU takes up the PCI-Express (PCIe) slot (mostly a white strip on the motherboard). The GPU used in this case is the Asus Strix GTX960 graphics card [4]. The process of installing the GPU is a straightforward process.
Figure 3.1 The GPU card and exterior (it is a PCI-E 16 pin card)
- Place the graphics card on the PCI-E x16 slot on the computer motherboard, they are long black or white or blue slots as shown in the images below
Figure 3.2 the PCI-E 16 slots when placing the motherboard on the case they have open slots on the rear of the case.
- Slide the graphics card into the PCI-E 16 slot as shown in the figure below.
Figure 3.3 placing the graphics card on the PCI-E slot on the motherboard.
Figure 3.4 placing the GTX graphics card onto the PCI-E 16 slot
Figure 3.6 screw the card into place to make it firmer on the motherboard.
- In many instances most, GPU requires a power supply, like in this case the card will have a power connection cable and a slot on the side to connect the power cable.
Figure 3.7 connecting the graphics power cable to the GPU to supply more power to the card
Figure 3.8 the SATA Data and power cable respectively
Part 4: Installing the Optical Drives
Though on their journey out in the computing scene, there are still very vital in including them in the assembling. The optical drives usually have a 5.25” slot at the top front of the PC casing. The slots resemble the 3.5” drives slot and the installation process is similar. The best drive to install in this instance is the DVD writer drive, that supports all operating systems, and with a large disc writing a variety. The recommended at the time of this writing is the Samsung SE-506AB Blu-ray Re-writer [3]. The drive can write to a variety of discs such as Blu-ray, CD and DVD formats and can connect via eSATA and USB. Its dimensions can easily fit into almost all PC casings.
Figure 4.1 the DVD writer drive slot on the top front of the PC casing
- Slide the drive into place as shown in the above figure, and align the screw holes with those of the casing
- Screw the drive into place and connect the power and data cables
Figure 4.2 connecting the power and data cables to the optical drive
Figure 4.3 the SATA Data and Power cables respectively
Part 5: installing the Peripherals: Monitor, Keyboard, and Mouse
For the monitor choice and how to connect it, is based on the Graphics Card installed on the motherboard. In this case, the Graphics Card has multiple display slots, two HDMI slots, 1 DVI port, and a VGA slot. For the mouse, it must have a USB cord or a USB wireless connector.
Figure 5.1 the GPU card ports
Figure 5.2 the first is the DVI cable and the HDMI cable respectively
- Connect the monitor to the power cable
Figure 5.3 connecting the monitor to the power and PC display port respectively
- Connect the monitor to the GPU, HDMI or DVI cable
Figure 5.4 the cables and connection ports on the PC and monitor
- Using a Monitor with an HDMI is recommended as HDMI has a capability to carry a true high definition video and audio over long distances without distortion. Additionally, it can render Blu-ray high-definition videos and other HDCP protects contents.
Note: The Monitor mostly comes with either a DVI or VGA connection cable and the HDMI cable you will have to purchase separately.
Figure 5.5 the HDMI connection on the monitor and the PC installed GPU
If the monitor has speaker the HDMI cable carries both video and audio hence, one can listen to audio files through the monitor.
- The DVI port is analog. It only sends the video display to the monitor. In the monitor selection one should choose the DVI-I port as it carries both analog and digital signals, this port is most recommended.
Figure 5.6 the DVI connection on both monitor and PC GPU
- Connect the Mouse to the PC via USB port
Figure 5.5 connecting the mouse to PC via USB cable
- Similar to the mouse setting up the key can be connected via USB.
Figure 5.6 connecting the Keyboard to PC via USB cord
Part 6: setting up the BIOS
Once every hardware component is installed successfully in their right place, power on the newly assembled PC and long press either F2, F9 or F12 on the keyboard while it is still powering on [1]. The special keys mentioned above are the access to the PC BIOS settings. The BIOS settings screen is unique to each motherboard or motherboard brand.
Note: be careful what you change in the BIOS settings, once changed it may work or fry the PC [1].
Figure 6.1 a common BIOS setting screen
- To enter the BIOS configurations screen, press the power button to boot the PC
- While booting the PC press either F2, F8, F9, or F12 to enter into the BIOS settings screens in other pressing F12 would enter into the BIOS boot order menu, still one can navigate to the BIOS screen from here.
- When done editing the BIOS settings save or discard changes.
Figure 6.2 saving the BIOS settings
Read MoreCHECK THESE SAMPLES OF Building a PC from Scratch
The CTV Building Disaster
The Global Impact of Wireless Network System on the Individuals and the Society
Benefits of Intelligent Infrastructure on Us Buildings
Fire Blasts and Their Causes
Fire Protection
Significance of Tests and Properties of Concrete
Suitability to Construct the Building
Fire Safety and Building Environment

- TERMS & CONDITIONS
- PRIVACY POLICY
- COOKIES POLICY