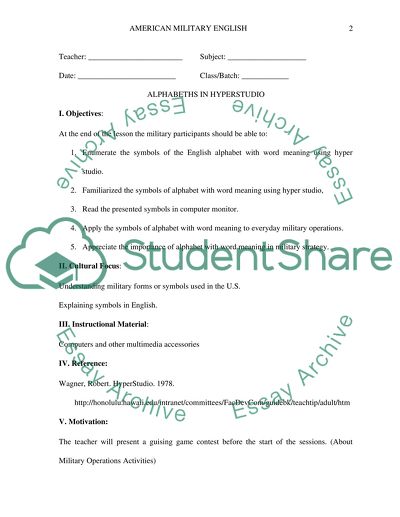Cite this document
(American Military English Assignment Example | Topics and Well Written Essays - 3000 words, n.d.)
American Military English Assignment Example | Topics and Well Written Essays - 3000 words. Retrieved from https://studentshare.org/english/1527206-american-military-english
American Military English Assignment Example | Topics and Well Written Essays - 3000 words. Retrieved from https://studentshare.org/english/1527206-american-military-english
(American Military English Assignment Example | Topics and Well Written Essays - 3000 Words)
American Military English Assignment Example | Topics and Well Written Essays - 3000 Words. https://studentshare.org/english/1527206-american-military-english.
American Military English Assignment Example | Topics and Well Written Essays - 3000 Words. https://studentshare.org/english/1527206-american-military-english.
“American Military English Assignment Example | Topics and Well Written Essays - 3000 Words”, n.d. https://studentshare.org/english/1527206-american-military-english.